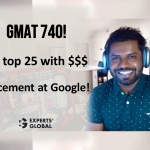Using the Whiteboard Feature in GMAT Online Exam
Update 1: You can practice the whiteboard here- https://www.expertsglobal.com/whiteboard-on-gmat/
Update 2: Our tests and exercises have been updated with whiteboard- https://expertsglobal.com/gmat-preparation-online
The Graduate Management Admission Council (GMAC), to meet the disruptions to daily schedule as has been wrought in the wake of the COVID-19 pandemic, has launched the GMAT online exam to ensure that the GMAT aspirants are able to keep to their career planning. Scheduled to be taken between the span of 20th April, 2020 and 15th June, 2020, the GMAT online exam differs in structure and defines crucial rules relevant to the online test-taking format. Importantly, the online GMAT exam need you to keep your test-taking unit free of any additional objects including mobile devices and notebooks and provides you the online Whiteboard option to meet your scratch work needs.
The Online Whiteboard Feature in GMAT Online Exam
The online Whiteboard feature in the GMAT online exam format replaces the note-board and pen used in the in-person GMAT exam. To access the online Whiteboard feature, you need to click on the ‘Eraser’ icon on top of your screen (or take your cursor to the top of your test-taking screen to identify the Whiteboard feature). Once you click on the same, you will be provided with the ‘Whiteboard’ that you can move around the test-taking screen, adjust the size of (zooming in or out), draw shapes, enter text, equations, etc., and make necessary calculations while answering the online GMAT exam. The Whiteboard feature will be available to you during each section of the online GMAT exam. Further, the text and/or shapes you enter in the Whiteboard space will remain intact throughout the duration of the particular test section or until you erase the same.
Identifying the Icons on GMAT Online Exam’s Online Whiteboard Feature
 Close : To close the Whiteboard. You may opt to close the Whiteboard if you do not need the space or you can close the Whiteboard when you have completed a test-section.
Close : To close the Whiteboard. You may opt to close the Whiteboard if you do not need the space or you can close the Whiteboard when you have completed a test-section. Clear : To clear the entire Whitespace at once. You can use this feature to avail of a fresh Whitespace to continue your scratch work while working on a test section or even to clear the space once you have completed a particular test-section.
Clear : To clear the entire Whitespace at once. You can use this feature to avail of a fresh Whitespace to continue your scratch work while working on a test section or even to clear the space once you have completed a particular test-section. Undo/Redo : You can use this button to undo or redo a step, once at a time.
Undo/Redo : You can use this button to undo or redo a step, once at a time. Zoom In/Zoom Out : Use these keys to adjust the Whiteboard space to your working preference.
Zoom In/Zoom Out : Use these keys to adjust the Whiteboard space to your working preference. Move : This is a kind of navigation tool that lets you navigate the larger Whitespace. You can use this to move around your Whitespace. The Whitespace is an almost infinite space and you can keep working on the same, without erasing or clearing out any parts of it. The Move icon will help you move the Whitespace down/up/left/right as you work out the answer choices.
Move : This is a kind of navigation tool that lets you navigate the larger Whitespace. You can use this to move around your Whitespace. The Whitespace is an almost infinite space and you can keep working on the same, without erasing or clearing out any parts of it. The Move icon will help you move the Whitespace down/up/left/right as you work out the answer choices.
The Draw, Text, Erase, and Selection Tools
 Pen : You will be using the Pen to write equations or draw. You can adjust the thickness of the Pen to your preference.
Pen : You will be using the Pen to write equations or draw. You can adjust the thickness of the Pen to your preference. Eraser : If you want to wipe out only a part of your Whitespace, or a word, a line, a shape, etc., and not the entire
Eraser : If you want to wipe out only a part of your Whitespace, or a word, a line, a shape, etc., and not the entire
Whitespace, you can use the Eraser. You can also adjust the thickness of the Eraser. A pro tip would be to set the Eraser’s thickness to maximum if you want to wipe out a significant portion of the Whitespace or keep it a minimum for making little adjustments to your scratch-work. Text : Use it to enter text straightaway. For instance, you can use the Text option to type in straightforward equations or make notes while solving the CR questions in the Verbal reasoning section. This is a faster alternative to writing the text as you can directly type in the same. You can also adjust the thickness to your preference and/or requirement.
Text : Use it to enter text straightaway. For instance, you can use the Text option to type in straightforward equations or make notes while solving the CR questions in the Verbal reasoning section. This is a faster alternative to writing the text as you can directly type in the same. You can also adjust the thickness to your preference and/or requirement. Circle : Use this to create circular shapes when working on questions that require the application of the concepts of Venn diagram and/or Circle. You can also adjust the thickness to your preference and/or requirement.
Circle : Use this to create circular shapes when working on questions that require the application of the concepts of Venn diagram and/or Circle. You can also adjust the thickness to your preference and/or requirement. Rectangle : Akin to the Circle, this tool comes in handy if you are working on a question that needs you to apply the concept of Rectangle from Geometry or draw the rectangular shape to be able to determine the correct answer choice. You can also adjust the thickness to your preference and/or requirement.
Rectangle : Akin to the Circle, this tool comes in handy if you are working on a question that needs you to apply the concept of Rectangle from Geometry or draw the rectangular shape to be able to determine the correct answer choice. You can also adjust the thickness to your preference and/or requirement. Line : Use this tool to draw a straight line. You may use Pen to draw a line and Line to draw a perfectly straight line and/or dashed lines. You can also adjust the thickness to your preference and/or requirement.
Line : Use this tool to draw a straight line. You may use Pen to draw a line and Line to draw a perfectly straight line and/or dashed lines. You can also adjust the thickness to your preference and/or requirement. Free Shape : You can use Free Shape to make triangles, polygons, or any other shapes that cannot be made using the Circle,
Free Shape : You can use Free Shape to make triangles, polygons, or any other shapes that cannot be made using the Circle,
Rectangle, and Line options. While you can use Pen to draw the required shape, Free Shape will be an easier alternative. You can also adjust the thickness to your preference and/or requirement. Color Selection : This tool can help you demarcate your calculations, equations, and logic as you work out your answer choices. You can also adjust the thickness to your preference and/or requirement.
Color Selection : This tool can help you demarcate your calculations, equations, and logic as you work out your answer choices. You can also adjust the thickness to your preference and/or requirement.
Color Tools
 Fill Color : You may use it to fill a particular shape with color. Although, this feature may not be so frequently needed, it may be used to shade/color overlapping images such as Venn diagrams for better clarity and information presentation.
Fill Color : You may use it to fill a particular shape with color. Although, this feature may not be so frequently needed, it may be used to shade/color overlapping images such as Venn diagrams for better clarity and information presentation.  Background : If you want, you can change the color of the background of the Whiteboard, preferably at the start of the exam. You are unlikely to use this feature in the course of the exam.
Background : If you want, you can change the color of the background of the Whiteboard, preferably at the start of the exam. You are unlikely to use this feature in the course of the exam. Stroke Color : This tool will also allow you to change the color of your text, lines, or images. Although you are unlikely to use this feature in the course of the exam, you can use color differentiators for overlapping/intersecting images, shapes, lines, etc. for better clarity and information presentation.
Stroke Color : This tool will also allow you to change the color of your text, lines, or images. Although you are unlikely to use this feature in the course of the exam, you can use color differentiators for overlapping/intersecting images, shapes, lines, etc. for better clarity and information presentation.
A seeming advantage of using the Whiteboard as a scratch-book while taking the online GMAT exam is that this tool will allow you a simultaneous screen to use the information or work out the equation. That is to say, you will not be required to refer to your screen and copy out equations in your notepad and then solve the problems, you can place the Whiteboard next to the question, directly referring to the same while solving the question. At the same time, you must also ensure that while the Whiteboard allows you to use a number of tools, you must solve the question at the lowest time possible. Thus, use only the tools that are needed to solve the problem and avoid using the extra tools (mostly the color tools) while working on a question. Ideally, the Pen and Text tools should suffice, however, you can use the Fill Color and Stroke Color options for easy reference: you may highlight a part of a sentence in a certain color while solving Data Sufficiency of Bold-Face questions. Further, it is recommended that you do not clear/erase any test, equation, formula, working, image till the time you have completed answering a particular section on the test. Moreover, for easy and smart navigation and Whitespace adjustment, you can use a combination of the Move and Zoom buttons.
Now, prepare online for GMAT with the Experts’ Global’s most complete GMAT prep materials and the innovative GMAT mobile app. Further, you can also take a free GMAT mock test to assess your readiness to take the GMAT and/or practice with Experts’ Global’s GMAT practice tests, an exhaustive GMAT practice test resource that includes 15 full-length GMAT tests.
All the best!
Experts’ Global Team.